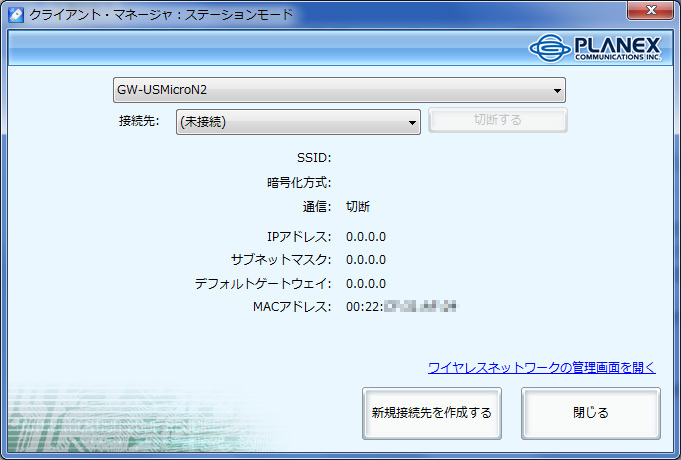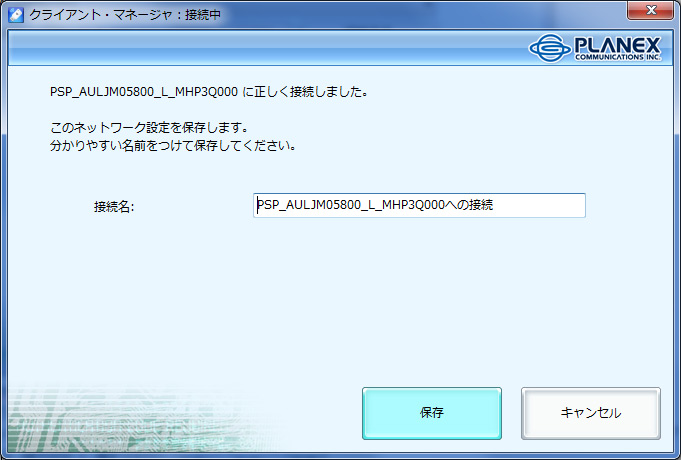Windows 7 64bit MHP3rd xlink kai を winpcap と GW-USMicroN2W で何とかする
2011/01/23 加筆修正
winpcapは使わないでください。
winpcapをインストールしてあっても問題ありませんが、当ブログで推奨していたwinpcapを使用していると起動できなくなりました。(2011/1/23の時点で)PSSDKを使用するようにしてください。
winpcapを使用していて起動しなくなってしまった方は、一旦アンインストールして、再度インストールし直すか、以下のファイルのwinpcapの部分を、PSSDKに変更してください。7.3の方は7.4を使ってください。
C:\Users\ユーザー名\AppData\Roaming\XLink Kai\kaiUserConfig.txt
(Xlink Kai 7.4 / Windows 7 の場合)・
・
# Use PSSDK or Winpcap
kaiLib=pssdk
・
・
Windows7 64bit環境でXlink Kai を楽しむためにはGW-USMicroN2Wでなければならないということではありません。買うのであればGW-USMicroN2Wとほぼ同じチップを使っている現行のGW-USNano2シリーズがお勧めです。
・・・実際、GW-USMicroN2WとGW-USNano2シリーズのXlink用64bitドライバファイルは全く一緒で、違うのはクライアントマネージャだけです。
本来であれば、GW-USMicroN-Gのクライアントマネージャではなく同じチップを使っているGW-USNano2シリーズのクライアントマネージャを使用したいのですが、プロテクトがかかっているので使えません。なので、GW-USMicroN-Gのクライアントマネージャを使用します。
でも、新しい製品が売れないとPlanexさんもxlinkの鯖の維持の費用が困ったちゃんになってしまうので、新しい製品を買いましょうね。
前回Windows7 64bitでGW-MicroN2Wなどと書いてしまいましたが・・・。今回はなんとか実際使用するまでの手順を駆け足チックではありますが解説します。MHP3が発売された事もあるのでしょうが、アクセス急上昇ありがとうございます。
現時点でGW-MicroN2WはWindows7/64bitには勿論対応しておりません。Xlink kaiもWindows7の64bitには対応していません・・・。
でも使えます。(自己責任で)
まずドライバはこちら↓
http://www.planex.co.jp/support/download/wireless/gw-usmicron2w/driver_win_xlink.shtml
クライアントマネージャはGW-USMicroN-Gのものを使用します↓
http://www.planex.co.jp/support/download/wireless/gw-usmicron-g/client_manager_win.shtml
まずドライバをインストールします。zipファイルを解凍して出てきたフォルダの中のSetup.exeを実行します。
赤いウィンドウが出てこんなドライバを入れて大丈夫か?と聞いてきますが、脅しには屈せずインストールしてください。完了したら再起動してください。
次にクライアントマネージャをインストールします。
クライアントマネージャをインストールせずにxlinkにPSSIDを追尾させてもいいのですが、どうもうまく動かないようなので、GW-USMicroN-Gのもので代用します。

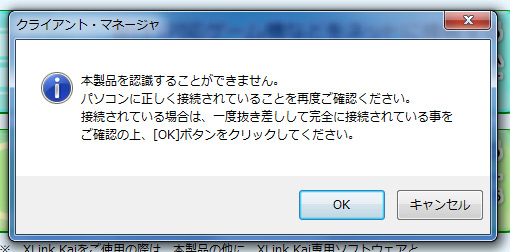
このようにMicoroN-Gユーザーであるか確認してきますが、キャンセルして終了すればインストールは完了です。
わかる方だけでいいと思うのですが、このクライアントマネージャをインストールすると、「Ralink Registry Writer」というサービスが追加されます。このサービスは不要ですので、無効にするなり、削除にするなりしていただいて問題ないかと思います。やり方はあえて書きません。
さらに詳しい方のために釘をさしておきますが、設定ファイルを書き換えて出力電波を変更することは関連法令に抵触しますのでおやめになったほうがよろしいかと思います。
Planex製のクライアントマネージャではなく、BUFFALO製のクライアントマネージャ(クライアントマネージャV)を使用する方法もあります。こちらでもMHP3の集会所や演習所の出入りを追尾してくれますので、いいかもしれませんが、SSIDの登録など問題もあるので、こちらも分かる方のみトライしてみてください。

↑アダプタをxlinkにしか使わないということが前提ですが、
スタートボタン>ネットワークを右クリック>プロパティ>アダプタの設定の変更(左メニュー)>無線アダプタ右クリック>プロパティ>ネットワークタブ
インターネット プロトコル バージョン 4以外は全部チェックはずしていいです。現在特に問題ありません。余計な負荷が減ると思われます。ファイヤウォールのドライバがある場合はチェック入れたままのほうがいいかもしれません
Xlink kaiをセットアップします。出来てる人は読み飛ばしてもいいです。
公式日本語版でも遊べますが、無駄に宣伝を見せられるので使わなくていいです。
Xlinkを起動しようとすると、

このようなエラーが出て起動しないので、互換性のタブで変更します。
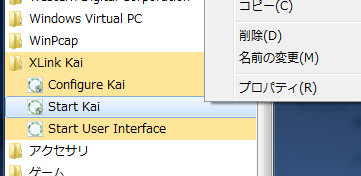
スタートメニューの中のStart Kaiを右クリックして、プロパティを開き、↓のように設定します。
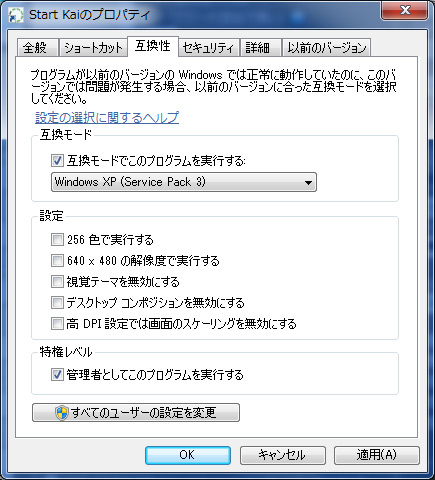
2011/1/23の時点でwinpcapを使用していると起動できなくなりましたので、PSSDKを使用するようにしてください。
Xlink Kaiのプログラムグループの中からConfigure Kaiを開いて、設定画面を開きます。設定画面はウェブブラウザで表示されます。
↑基本的に上の画面のように設定してください。
Web画面ではなくGUIを選択しておくと後々外部アプリを使う時など便利です。個人的にWebUIより使いやすいですw
PSSDKを選択してください。
Default Xtag(xlinkのユーザー名)とパスワードは、公式英語サイトでサインアップして取得しますが、"xlink サインアップ"でググれば山のようにヒットすると思います。
使っているルーターのUDP 30000番のポートをあけてください。UPNPに対応していれば0を入力してルータの設定を省略してもいいのですが、うまく動作しないことがあるようです。特別な理由が無い限り30000を極力使うようにしてください。ルータのポートの空け方は、ググって何とかしてくださいw ほとんどのルータは解説しているHPが存在します。
Deep Portは0を指定してください。30000を入力するよう解説ページなどもあるようですが、通称「エスタ」と呼ばれる状態で表示されるプレイできない相手が増えるだけです。くれぐれも0で。
これでxlinkの設定は終了です。
MHP3rdを立ち上げ無線スイッチをONにして、オンライン集会浴場の01に入っておきます。

↑プラネックス クライアント・マネージャをステーションモードで起動します。
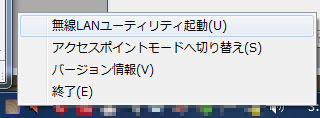
↑インジケータを右クリックして無線LANユーティリティを起動します。
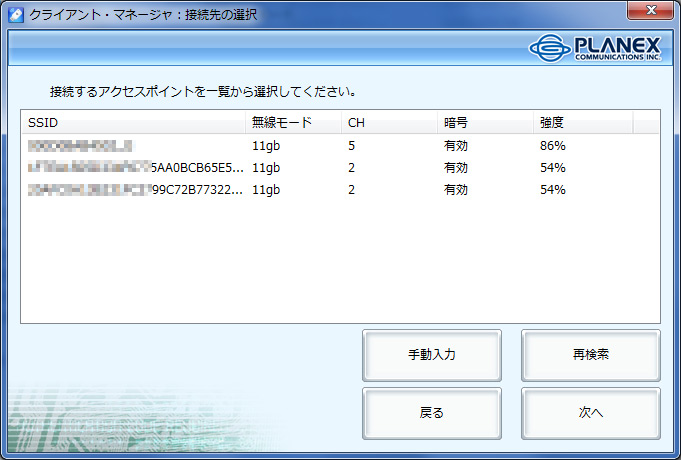
↑検索してもPSPのSSIDは表示されないので、手動入力をクリック。

↑上の画面の通りに設定して、次へをクリック。
アドホックモード
PSP_AULJM05800_L_MHP3Q000
↑コピペ用w
これでクライアントマネージャの設定は終了です。
Windows 7 64bit MHP3 xlink kai を winpcap と GW-USMicroN2W で何とかする【解決篇】
↑なお、こちらのページも参考にしていただければ幸いです。
以上。皆さんの狩猟生活の一助になれば幸いです。