Windows7でアプリのインストールがうまくいかない。
.msiや.msuのインストールをしようとすると、重くなってどうしようもなくなり、電源ボタン長押しやリセットボタンを押すはめになることが結構あるらしい。
そんな時はWindows Installerサービスを開始してみてください。
通常は開始されていない状態で、スタートアップの種類が自動になっていると思いますが、それをサービスの管理画面から開始させます。
コンピューター>右クリック>管理>サービスとアプリケーション>サービス
からできます。
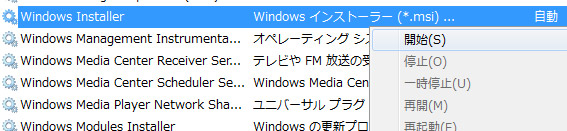
↑Windows Installerサービスを開始してみてください。
あとは、お決まりのセットアップファイルを「管理者として実行」というのもあるけど、これでもうまくいかない場合は、
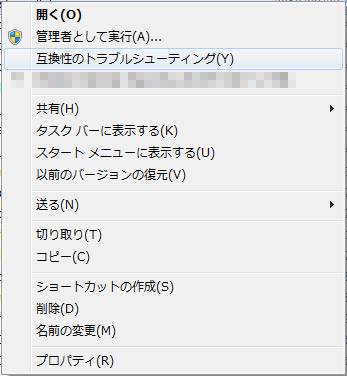
↑これを試してみてください。
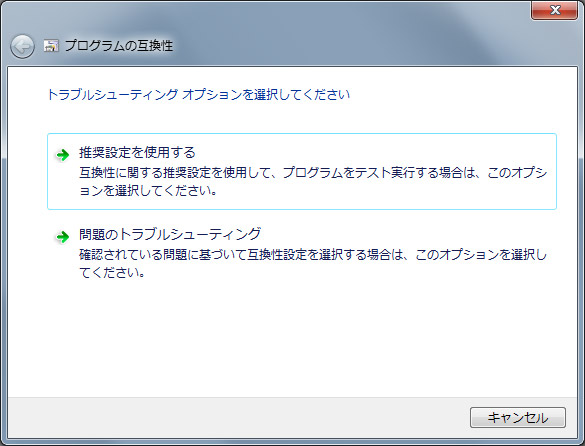
↑推奨設定で問題ありません。
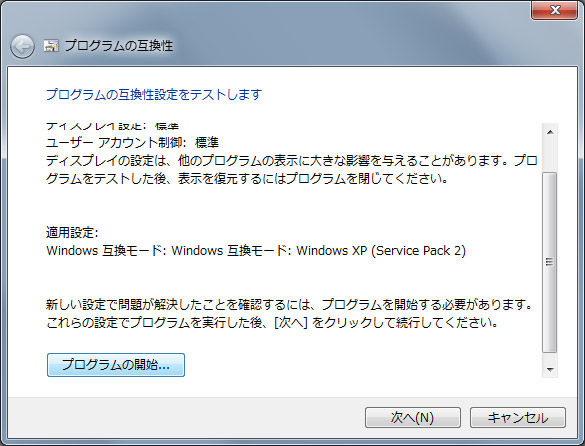
↑プログラムの開始...を押すとインストールが開始されます。
健闘を祈りますw
ついつい行きたくなる場所
今週のお題がついつい行きたくなる場所ということで・・・。
私のついつい行きたくなる場所は、ズバリ「リサイクルショップ」
なんかないかなーって思いながら行くよりも、何もほしいものがありませんようにと願いを込めて行くときのほうが多いです。
欲しいものが無かった時の安堵感を、楽しみに行くのかもしれません。
欲しいものがあった時は、大変です。ほんとに悩ましいもんです。
でも、本当に欲しいものが有った時は・・・財布にお金が無い時が多いという・・・。
人生の縮図ですね。
重層マルチクリーナー液
これまた私の愛用品。PC周りから台所まで何でも使えます。
除菌効果もあり、かなりいい感じです。
パソコン屋さんに作り方を教えてもらいました。中古販売するパソコンをきれいにするのにも使っているとのことで、効果も折り紙つきですw
材料は全部薬局で揃います。
重層マルチクリーナー液 500cc
- 消毒用アルコール 250cc
- 精製水 250cc(電界アルカリ水などでもOK)
- 重層 大さじ1
以上をよく混ぜるだけ。
中をよく洗った500mlのペットボトルで作って、ホームセンターなどで売っている小さいスプレー容器に分けて使うと便利です。
手あか、たばこのヤニ汚れなどに特に効果抜群です。
ただしアルコールが入っているので、塗装面に使うときは、目立たないところで試してから使ってください。
乾くと重層の筋が残るので、光沢面や液晶画面に使うときは、拭き残しを乾いた布やティッシュで拭きとるようにしてください。
肌の弱い人は手袋を使ってください。
目に入らないように注意して使ってください。
そして何より自己責任で
裏技 シールはがし デオドラントスプレー
私が2−3年前から愛用しているシールはがしがある。それがデオドラントスプレー!
いやいやホントですからっ!wだまされたと思ってやってみてくださいw
私の主観ですけど市販のシールはがしなんかよりかなり楽に落ちますよ。
市販のシールはがし特有の有機溶剤のニオイもありません。


↑私はこの二つを銘柄を使ってますが、かなり強力にべたべたを取り除くことが出来ます。
コツは、
- パウダータイプのデオドラントスプレーを使うこと。
- シールはがしの痕に2−3cmの距離で吹き付けて、ティッシュで拭きとる。
これだけ。
あくまでシールそのものに効果があるのではなくて、シールのはがし残しに効果を発揮します。つまりシールを簡単に剥がすのではなく、シールをはがそうと思って途中で破けてしまったり、シール糊が残ったりしたものに効果を発揮するので、シールがそのまま残ってる場合は、剥がしてしまってください。
手元にデオドラントスプレーがあって、なおかつ取り除きたいシール痕があるなら、ぜひトライしてください!楽しくなっちゃうぐらい取れますよ。
あ、デオドラントスプレーの粉が結構飛ぶので、フローリングの床ではあまりやらないほうがいいかもしれません。
おためしあれっ!
あ、でも自己責任ね。コレ大事。
それにしてもIE8とはてなの相性って悪いような気がするんだけど・・・気のせいかな? 犯人は多分IE8でしょう・・・ねw
メインPCのCPUの歴史
-
- 486DX2-66MHz Air製 VLバスマザーでした。 ビデオカードはシーラスロジックのチップだったような気がする。72pin SIMM 8Mで5万円とかしてましたね・・・。
- Pentium-90MHz @100MHz エラッタでIntelに送って交換してもらった記憶がある。
- MMX-Pentium 166MHz @200MHz
- AMD K6-2 300MHz FICのVA503+というマザーでSIMM+ATケースでなんとかしのいでました。FICのVA503+は3枚ぐらい買って、有り合わせのパーツでマシンを作ったりしてました。
- AMD k6-2 500MHz ここでDIMMになったような気がする。
- Pentium3 700MHz ここでようやくATX化w
- Pentium4 1.8GHz Matrox G400 Radeon 8500 512MB@DDR266 Tyan製VIAマザー win2000
- Pentium4 2.0GHzA GeForce4 4200 -> 4600化 xp
- Pentium4 2.4GHz @2.8GHz Radeon9700Pro ASUS i845マザー 1GB@DDR333 xp
- Athron XP 2.8GHz @3GHz 1GB@DDR400 xp
- Athron64 3000+ Radeon9800Pro xp/xp64bit
- Athron64 3800+ Geforce 7800GT xp
- Core2Duo 1.86GHz @2.4Gz Radeon1900XTX xp
- Core2Quad 2.4GHz Q6600 @3.2GHz Radeon1900XTX->Radeon HD4870 8GB@DDR2-800 vista
- Core i7 860 2.8GHz Radeon HD4870(引き続き) 4GB@DDR3-1333 win7x64
Eye-Fi Connect X2 でアドホックモードが使えないからなんとかする(後篇)
追記:バッファロー製のUSB無線アダプタの親機モード(ソフトウェアルータ)を使用する場合うまくいかないようです。私自身がWLI-UC-GNHPで試した結果、Eye-fi Connect X2 では、全く接続できませんでした。念のためお気を付けください。
追記2:Eye-fiのバージョンが上がって、バッファローでもできるようになりました。
ただしTAP-Win32のネットーワーク接続のプロパティから
□ネットワークの他のユーザーに、このコンピューターのインターネット接続をとおしての接続を許可する(N)にチェックを入れる必要があります。
ただし、Eye-fiを接続するのではなく、本来のソフトウェアルーターとし使う場合は機能しなくなってしまうので、通常の使い方をしたい場合はインターネット接続されているアダプタに対して上記設定を適用するようにしてください。
前回のあらすじ
- Eye-Fiってめっちゃ便利やん!即買い!Connect X2ぽちっとな!
- え?Pro X2しかアドホック(ad hoc)に対応してない?
- 無線LANルータがあればなんとかなる。
- でも無線LANルータ持ち運ぶのはいやだなぁ・・・。
- USB無線LANアダプタでアクセスポイントモードがあるやつならなんとかなるんじゃ?
- 都合良くCG-WLUSBNMが余ってたー!これ使おう。
- キター!けど、ノートPCのネットワークケーブル抜くとブリッジ先が見えないお・・・。
- このままではネット環境がない現場で使えん!
- なんとかせねば・・・ ←今ココ
というわけで、CG-WLUSBNMのクライアントソフトからなんでブリッジ先が消えるのかを検証。ノートPCをネットに繋げばブリッジ先が見えるので、だめもとでとりあえず何も繋がっていないHUBにノートPCをつなげてみる。すると・・・
あれ?できちゃってる。
ということは、HUBを持ち歩けば万事解決だ!(誤
じゃなくて、仮想ネットワークカードドライバ入れればもしかして何とかなるんじゃ・・・。ということで、白羽の矢が立ったのがTAP-Win32という仮想ネットワークカードドライバ。
OpenvpnというVPNを構築するソフトについてきます。
このページからWindows Installerをダウンロードしてください。
win7 x64(64bit)環境にも対応しているようです。さっくりインストールしちゃいましょう。
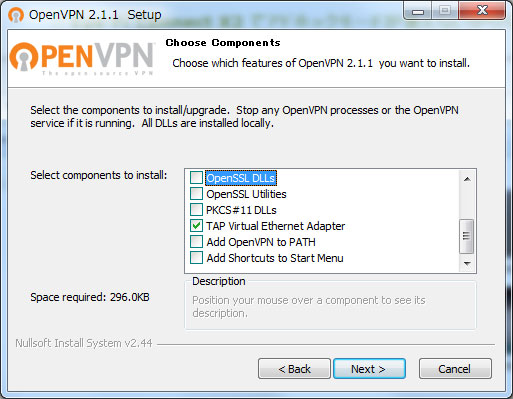
↑TAPのドライバだけ指定すればOK
前回xpだったのに、なぜかWindows7の画面になっていますが気にしてはいけませんw

↑インストールが終了したら、デバイスマネージャからTap-Win32 Adapter V9を開いて、詳細設定のMedia StatusをAlways Connectedに変更してください。
次にTAP-win32 adapterの設定を変更します。
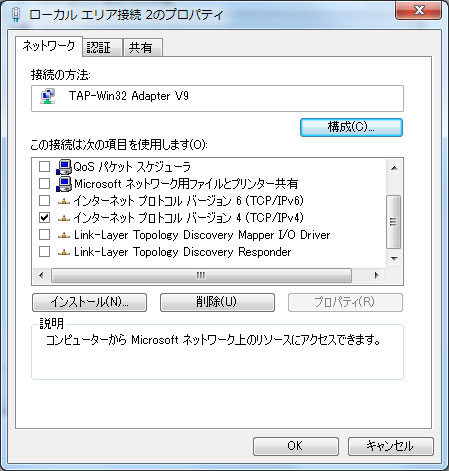
↑IPv4だけでいいと思います。
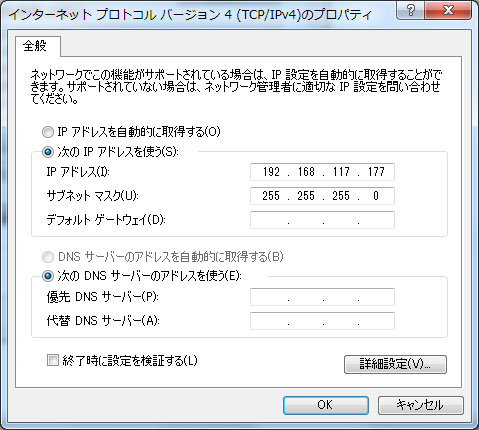
↑DHCPにお伺い立てなくていいので、適当にプライベートアドレス振っておきます。時報と天気予報です(謎
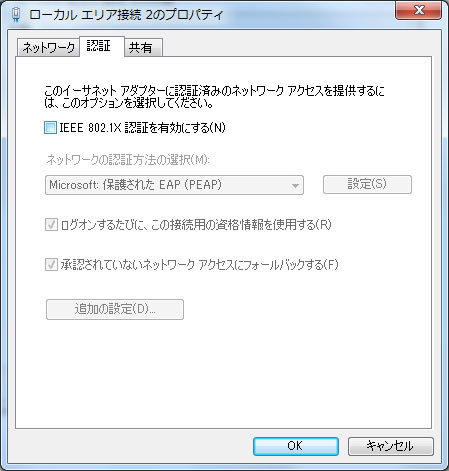
↑認証にチェックが入っているのではずしておきます。
さて、このぐらいやればいけるかな・・・?

↑いけましたw写真がxpに戻ってなぜかTap-win32がV8とか出ていますが、手順は同じです。
これでネット環境が無くてもノートPCとEye-FiだけでEye-Fiできます。めでたしめでたし・・・。
でも、このサイズのUSB無線LANアダプタは電波が全然飛ばないので、会場撮影になったらたぶん電波届かないでしょうね・・・。そもそもEye-Fiがいかにも非力な感じだし、外部アンテナを取り付けられるタイプやハイパワータイプを購入したほうがいいのかなー。え?無線ルータ買え?w
Eye-Fi Connect X2 でアドホックモードが使えないからなんとかする(前篇)
追記:バッファロー製のUSB無線アダプタの親機モード(ソフトウェアルータ)を使用する場合うまくいかないようです。私自身がWLI-UC-GNHPで試した結果、Eye-fi Connect X2 では、全く接続できませんでした。念のためお気を付けください。
追記2:Eye-fiのバージョンが上がって、バッファローでもできるようになりました。
ただしTAP-Win32のネットーワーク接続のプロパティから
□ネットワークの他のユーザーに、このコンピューターのインターネット接続をとおしての接続を許可する(N)にチェックを入れる必要があります。
ただし、Eye-fiを接続するのではなく、本来のソフトウェアルーターとし使う場合は機能しなくなってしまうので、通常の使い方をしたい場合はインターネット接続されているアダプタに対して上記設定を適用するようにしてください。

Eye-Fiって何?という人は、こちらがオフィシャルサイトなんで見てやってください。
- SDカード+無線LAN
- パソコンに自動でバックアップ
なんて謳い文句が並ぶものだから、てっきりアドホック(ad hoc)モードでパソコンにガンガンデータ転送してくれるものとばかり思っていたら・・・。残念wそれができるのはPro X2だけなんだぴょんwという罠にまんまと引っかかってしまいました。
毎回よく確認しないで、勢いだけでポチるからこういうことになるんだと小一時間ぐらい後悔するわけですが、こればっかりはどうにも治らないようですorz
もちろん公式のFAQにも書いてあります。http://www.eyefi.jp/support/faq/does-the-eye-fi-card-support-ad-hoc-wi-fi-2/
Eye-Fi X2シリーズでアドホックモードができるのはProだけで、それ以外のEye-Fiでリアルタイムにパソコンに撮影データを飛ばすには無線LANルータが必要・・・という事。

↑本体。セットアッププログラムがSDカード内に入っているのでそこからインストールできる。公式HPからダウンロード出来るので、フォーマット余裕。

↑カードリーダ。親切と取るか、こんなもの要らないからその分安くしろと取るか・・・。
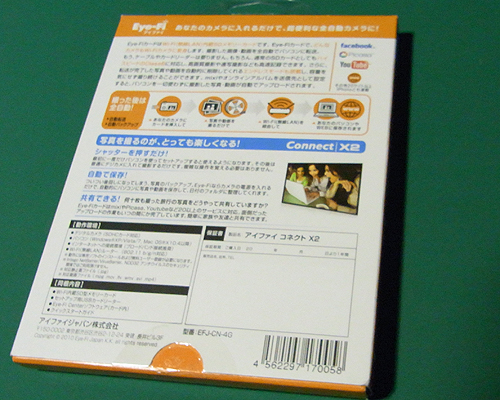
パッケージ裏面。
蛇足ですが、撮ったその場でPCで画像を確認できるってすごく便利で
- いちいちSDカードを抜き差ししたりUSBで接続する手間が省ける。
- デジカメの液晶で確認できないような細かい撮影ミスでもチェックできる。
- リアルタイムでバックアップがとれているので、デジカメやメディアの破損に対処できる。
・・・と、ざっと挙げただけでもカメラマンにとっては福音のようなものばかり。もちろんEye-Fi以外にも、これを実現するカメラや純正オプションなんかもあるわけですが、選択肢があまりない上にすごく高価だったりするのです。
偉そうなことばかり言ってる割に、このブログの写真は悲惨でアレですが・・・多分やる気が反映しているものと思われますw
そんなこんなでこのEye-Fiに飛びついたわけですが、無線LANルータを持ち歩くというのは気が引けますし、この為だけに無線LANルータを購入するのもなんだかなーという感じは否めません。
そこで、アクセスポイントモード(無線LANルータモード)を持つUSBの無線LANアダプタを活用してみようと思い立ちました。これなら無線LANルータよりも遥かに小型で持ち運びに困らないし、IEEE 802.11nに対応していものが1500円ぐらいで買えますが・・・

↑今回は手元にあったコレを使ってみようと思います。
コレガのCG-WLUSBNM。もともとはxlink kaiでモンハン2ndGをするために購入したのですが、4人でプレイするとサーバーから切断されてしまう(3人ならOKw)なんとも切ないアダプタで、そのまま塩漬けになっていましたが、今回引っ張り出しました。Windows7に対応した新ドライバがHPからダウンロードできるようになっているので、そのドライバを使えばxlink kaiでも安定して動作するかもしませんが、この辺りは後日チェックしてみようと思います。
閑話休題。CG-WLUSBNMのドライバやユーティリティをインストール。CG-WLUSBNMのクライアントユーティリティからアクセスポイントモードにして、SSID名やセキュリティ関連の設定をします。
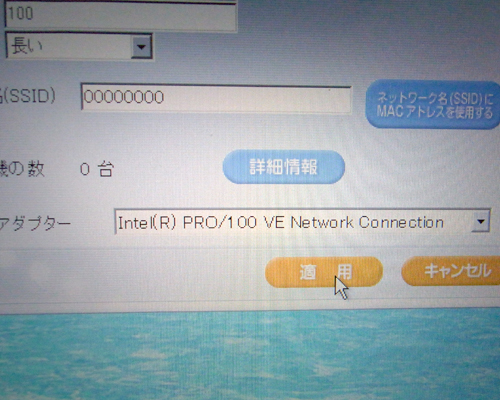
SSID適当w Intel PRO/100 VE・・・というのはブリッジ先のアダプタです。

↑セキュリティなしでいいやw
CG-WLUSBNMのアクセスポイントモードの設定が終わったら、Eye-Fiの設定をします。
写真を撮影するのを忘れてしまいましたが、特殊な設定は必要ありません。無線LANの一覧から目的のSSIDを選択するだけで完了します。

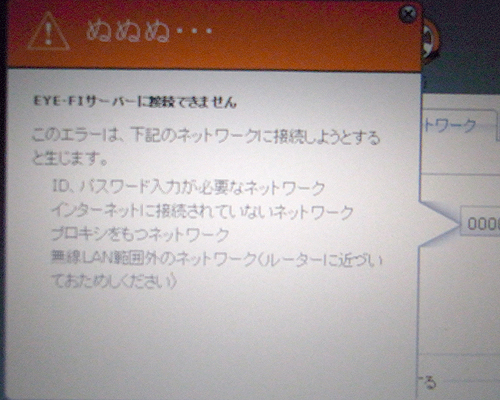
ただし、Eye-FiにSSIDなどの接続先情報を登録するときは、ネットに繋がっている状態で行わなければだめなようです。ネットに繋がっていない環境で設定しようとすると、上の写真のように失敗します。それにしてもEye-Fiのアプリが吐くメッセージはチョット変わっていますwこの他にも有りますが買った人だけのお楽しみという事にしましょうw
さて、すべて設定が終わったので、PCからEye-Fiを取り出してデジカメに装着し、おもむろに撮影してみました。

↑タスクバーのインジケータの上にアップロード中の画像とプログレスバーがポップアップします。電波の受信状況が良ければ1000万画素ファインモードの画像で2秒/1枚毎ぐらいで終わります。思っていたよりも全然早いので、おおー!と思う・・・かもw ただしこれは11nでの話で、54gではかなり速度が低下します。11nがお勧めです。
現場では無線・有線を問わずネットの接続環境があるとは限りませんから、今度はネットワークケーブルも抜いて無線LAN環境から切断した状態で試してみましょう。問題なく動くはずだと思っていましたが・・・・。
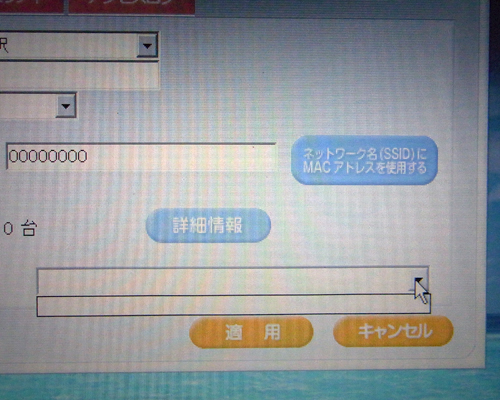
CG-WLUSBNMのクライアントユーティリティからブリッジ先のアダプタが見えなくなってしまいました。そして、先ほどまで軽快に転送出来ていたEye-FiもPCへアップロードが全く出来ません。ネットへの接続環境を元に戻すときちんと動きだしますが、これでは有線・無線LAN環境があるとは限らない現場や出先では使えません。
はてさて困った困った・・・後篇へ続く。